メールに関するサポート情報(Outlook2021)
メールの設定や送受信時のトラブルについてご案内いたします。下記よりサポート内容をお選びください。
メール設定方法
ご使用のメールソフト
参照ページ
Outlook2016
こちらをご覧ください
Outlook2019
こちらをご覧ください
Outlook2021
こちらをご覧ください
Mac mail
こちらをご覧ください
Thunderbird
こちらをご覧ください
| ご使用のメールソフト | 参照ページ |
|---|---|
| Outlook2016 | こちらをご覧ください |
| Outlook2019 | こちらをご覧ください |
| Outlook2021 | こちらをご覧ください |
| Mac mail | こちらをご覧ください |
| Thunderbird | こちらをご覧ください |
メールソフトの設定方法(Outlook2021)
01
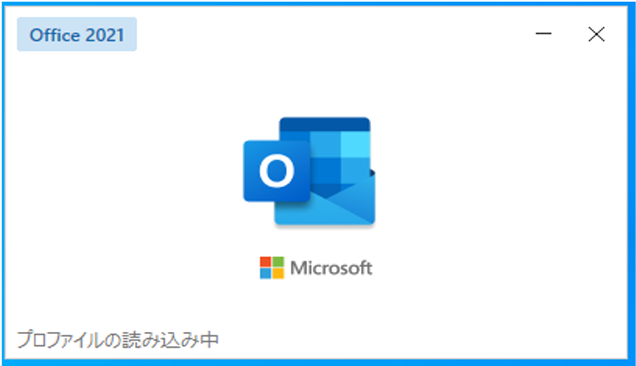
Outlookを起動します。表示された画面によって操作が異なります。
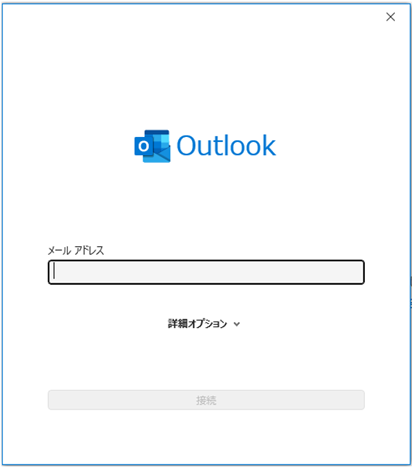
【Outlook画面】が表示された場合は03へ進んでください。

【ファイル】をクリックします。
02
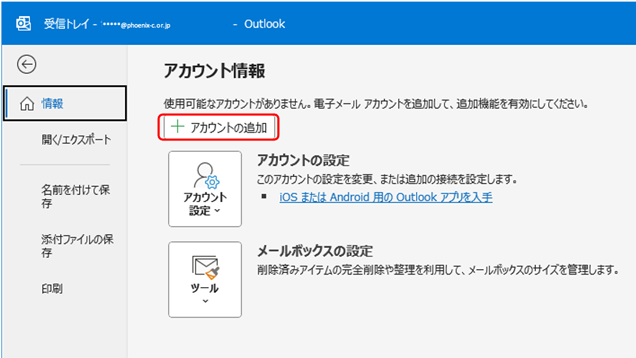
【アカウント情報】画面が表示されます。【アカウントの追加】をクリックします。
03
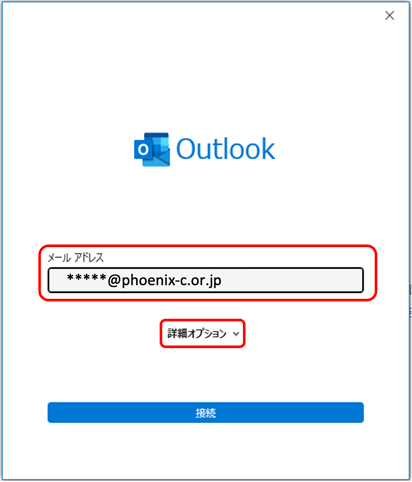
【Outlook】画面が表示されます。入力欄にメールアドレスを入力し【詳細オプション】をクリックします。
04
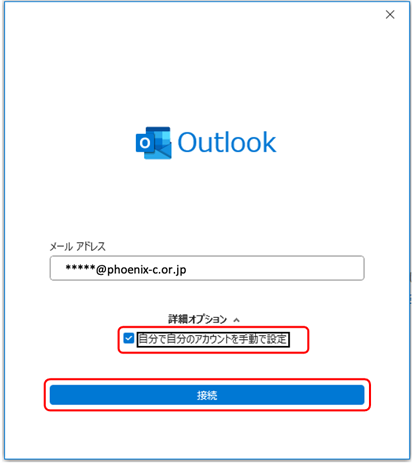
【自分で自分のアカウントを手動で設定】にチェックし【接続】をクリックします。
05
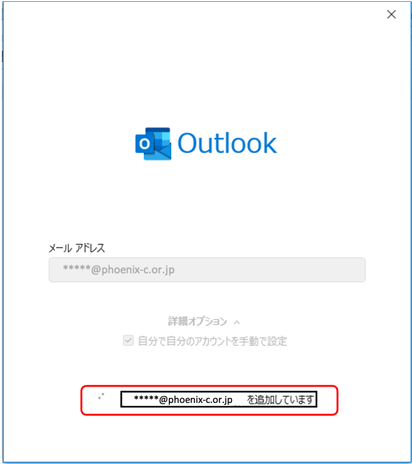
【**** を追加しています】と表示されます。画面が変わるまで、そのままお待ちください。
06
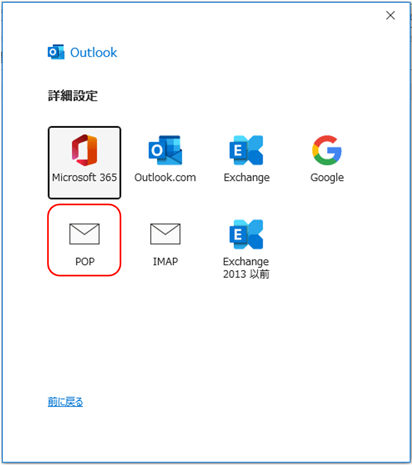
【詳細設定】画面が表示されます。【POP】をクリックします。
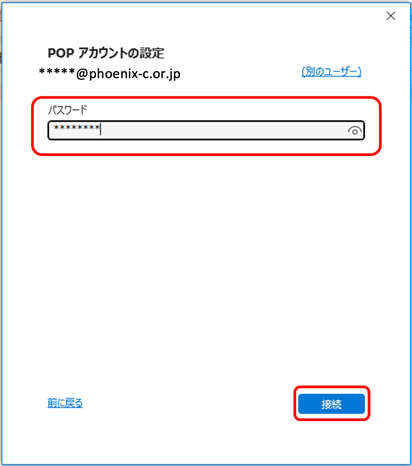
【POPアカウントの設定】画面が表示された場合は、08へ進んでください。
07
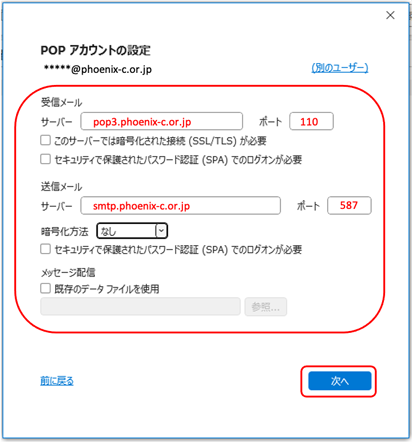
【POP アカウントの設定】画面が表示されます。以下の表を参照して各項目を設定し【次へ】をクリックします。
| 入力項目 | 基本メール | 追加メール |
|---|---|---|
| 受信 | ||
| サーバー | pop3.phoenix-c.or.jp | pop3. + ドメイン(メールアドレスの@マークより右側) 例:【example@px-c.net】の場合【pop3.px-c.net】 |
| ポート番号 | 110 | 110 |
| このサーバーでは暗号化された接続(SSL/TLS)が必要 | チェックを外します | チェックを外します |
| セキュリティで保護されたパスワード認証(SPA)でのログオンが必要 | チェックを外します | チェックを外します |
| 送信 | ||
| サーバー | smtp.phoenix-c.or.jp | smtp. + ドメイン(メールアドレスの@マークより右側) 例:【example@px-c.net】の場合【smtp.px-c.net】 |
| ポート番号 | 587 | 587 |
| 暗号化方法 | なし | なし |
| このサーバーでは暗号化された接続(SSL/TLS)が必要 | チェックを外します | チェックを外します |
| セキュリティで保護されたパスワード認証(SPA)でのログオンが必要 | チェックを外します | チェックを外します |
※基本メールアドレスの設定情報は、書面にてご案内しております。【登録完了のお知らせ及び設定内容通知書】をご確認ください。追加メールアドレスの設定情報は、基本メール宛てにご案内しております、【設定ご希望のメールアドレスの情報】をご確認ください。ホスティングサービスに付随するメールアドレスの設定情報は管理者様のメール宛にご案内しております。
08
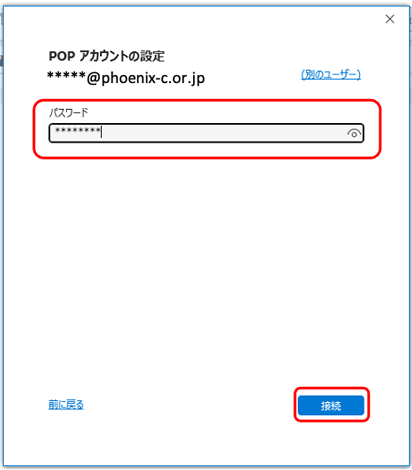
メールパスワードを入力して【接続】をクリックしてください。
*下図の画面が出る場合は、ユーザー名の【メールアドレス】【パスワード】を両方入力してください。
【パスワードをパスワード一覧に保存する】にチェックを入れて【OK】をクリックしてください。
※異なるサーバー名が自動入力されていて変更出来ない場合はエラーになる可能性があります。
※ユーザ名にメールアドレスが自動で入っているケースが多い為、正しい内容へ変更してから【OK】をクリックしてください。
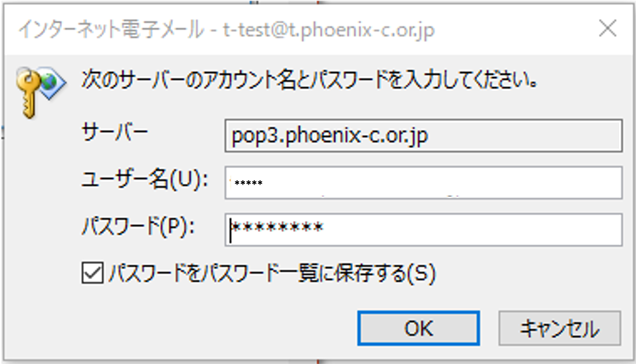
| 入力項目 | 基本メール | 追加メール |
|---|---|---|
| ユーザー名 | メールユーザー名 | アカウント(例 px○○○○○○) |
| パスワード | メールパスワード | パスワード |
| パスワードを保存する | チェックを入れます。 | チェックを入れます。 |
※下記のような表示があった場合は、設定内容が正しいかご確認ください。
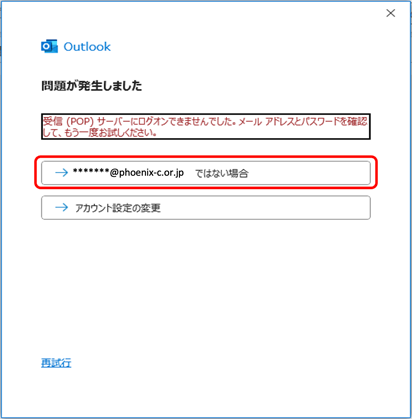
※03の画面へ戻ります。
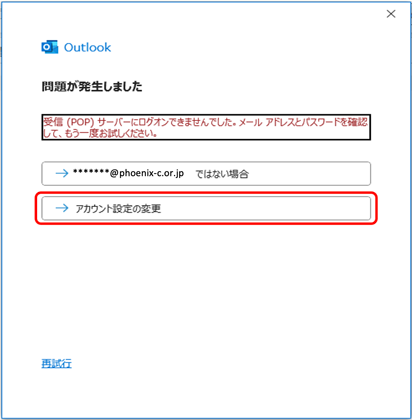
※07の画面へ戻ります。
09
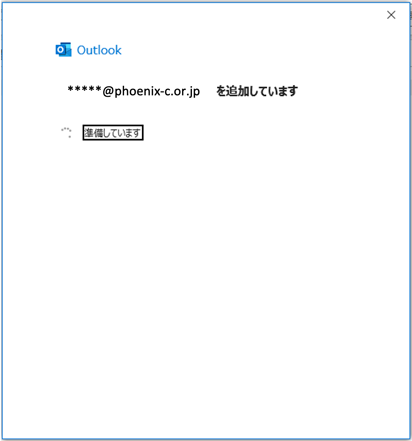
【**** を追加しています】と表示されます。画面が変わるまで、そのままお待ちください。
10
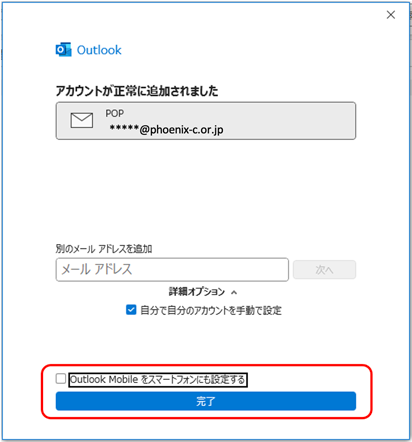
【アカウントが正常に追加されました】と表示されます。【完了】をクリックします。
※【Outlook Mobileをスマートフォンにも設定する】のチェックOFFしてから【OK】をクリックしてください。
スマートフォン用の設定画面が開いてしまった場合は【×】ボタンで閉じてください。
11

追加したアカウントの設定変更を行います。【ファイル】をクリックします。
12
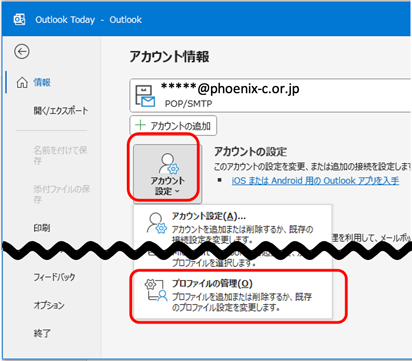
【アカウント情報】画面が表示されます。【アカウント設定】から【プロファイルの管理(O)】をクリックします。
13
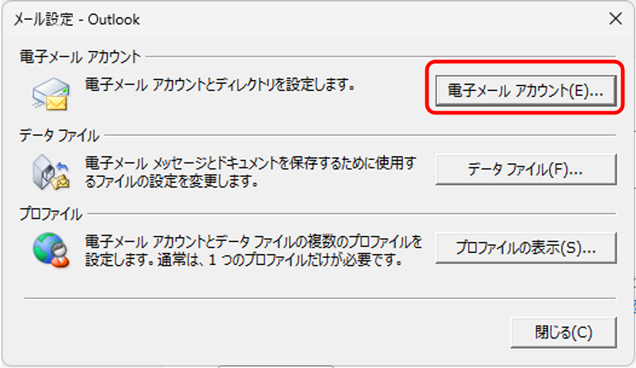
【電子メールアカウント】を選択します。
14
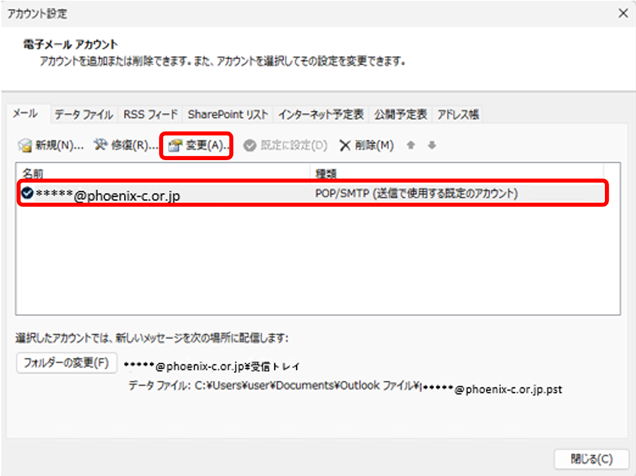
【電子メール】タブを選択して【変更 (A)…】を選択します。
15
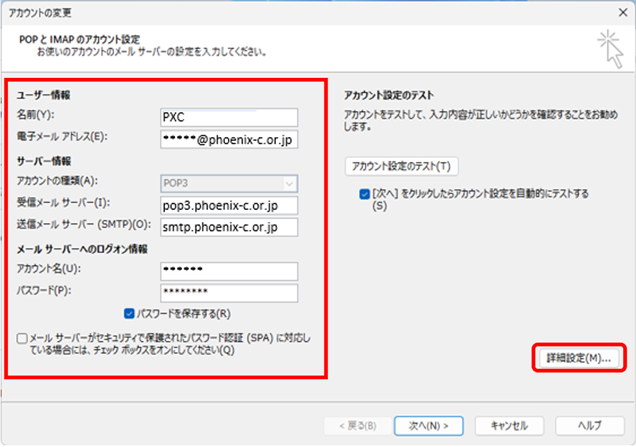
【POP と IMAP のアカウント設定】画面です。【詳細設定】をクリックします。
※名前(Y)については任意になりますので、お客様のお名前やメールアドレスなどお好みのをご入力ください。
※アカウント名にメールアドレスが自動入力されている場合がございますので確認の上、正しい内容へご変更ください。
16
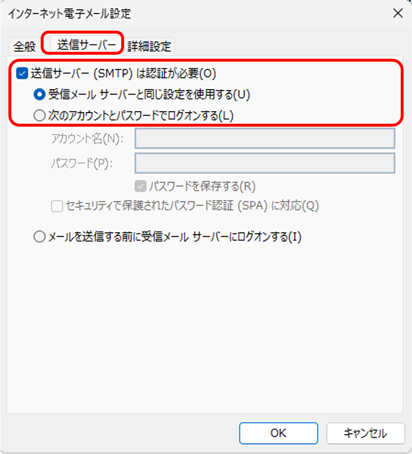
【送信サーバー】タブをクリックします。【送信サーバー(SMTP)は認証が必要】にチェックをいれます。【受信メールサーバーと同じ設定を使用する】にチェックをいれます。
17
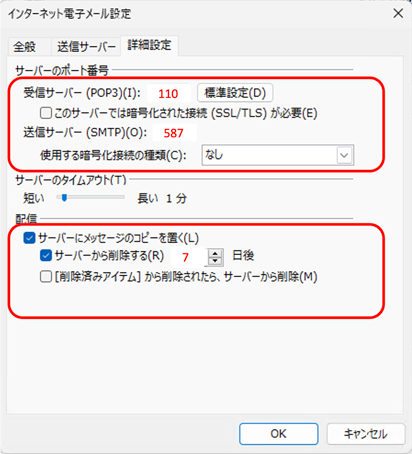
【詳細設定】タブをクリックします。【送信サーバー(SMTP)】に【587】と入力します。【使用する暗号化接続の種類】は【なし】を選択します。【OK】をクリックします。
※[配信]の設定について 複数台の通信機器(パソコン、スマートフォン)で、1つのメールアドレスを受信する際は、【サーバーにメッセージのコピーを置く】【サーバーから削除する】にチェックを入れてください。メール受信後、設定日数経過すると、メールサーバーからメッセージのコピーが削除されます。設定日数内に、全ての通信機器でメール受信を行ってください。
※サーバーからメッセージのコピーが削除された後も、通信機器で受信したメールは、通信機器内に保存されておりますので、閲覧することが可能です。
※サーバーから削除する日数は14日と自動で入っているケースが多いですが、弊社の推奨は3~7日となっております。
18
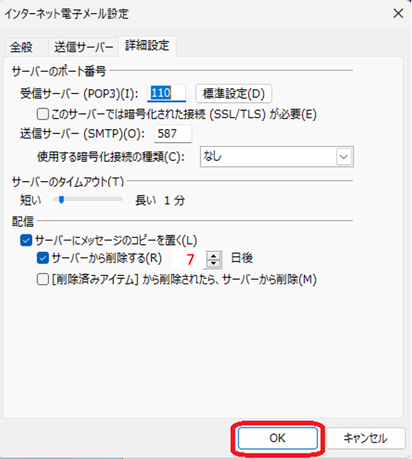
【OK】をクリックします。
19
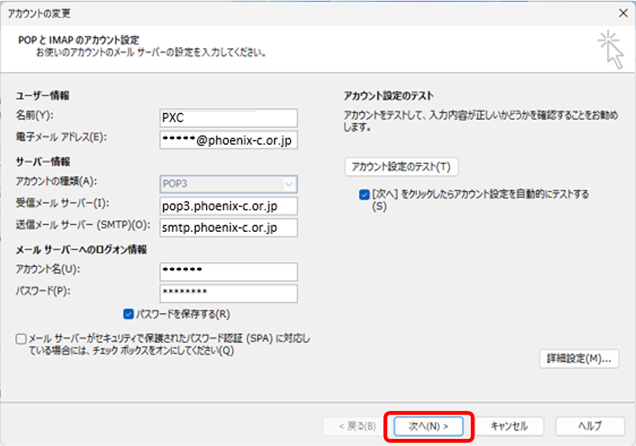
【POP と IMAP のアカウント設定】画面に戻ります。【次へ】をクリックします。
20
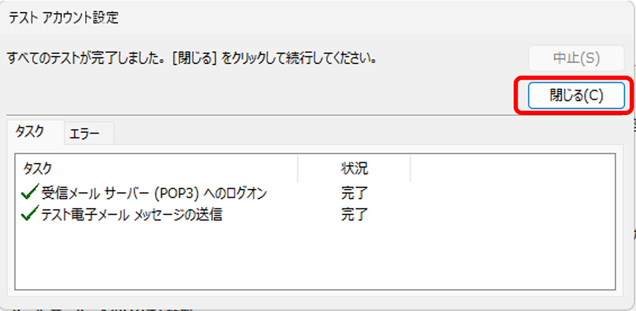
入力された設定内容でテストが行われます。完了後【閉じる】をクリックします。テストが完了しなかった場合は、各設定項目が正しく入力設定されているか、再確認を行ってください。
21
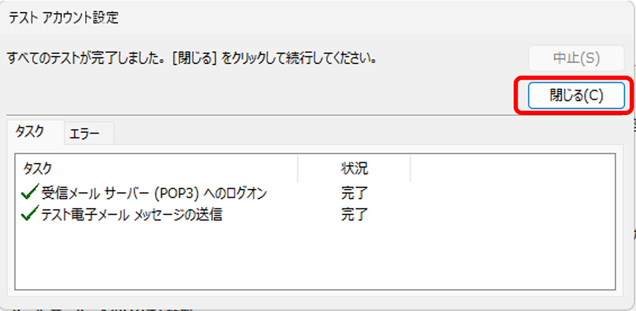
【すべて完了しました】画面が表示されます。【完了】をクリックし設定完了となります。
お電話でのお問い合わせ
- 0120-911-528
- 受付時間:10:00~17:00(土日祝・年末年始は除く)
- IP電話をご利用の場合
- 050-5520-2800
- 上記以外のダイヤル
- 011-280-3300


