メールに関するサポート情報(Mac mail)
メールの設定や送受信時のトラブルについてご案内いたします。下記よりサポート内容をお選びください。
メール設定方法
ご使用のメールソフト
参照ページ
Outlook2016
こちらをご覧ください
Outlook2019
こちらをご覧ください
Outlook2021
こちらをご覧ください
Mac mail
こちらをご覧ください
Thunderbird
こちらをご覧ください
| ご使用のメールソフト | 参照ページ |
|---|---|
| Outlook2016 | こちらをご覧ください |
| Outlook2019 | こちらをご覧ください |
| Outlook2021 | こちらをご覧ください |
| Mac mail | こちらをご覧ください |
| Thunderbird | こちらをご覧ください |
メールソフトの設定方法(Mac mail)
01
【ようこそメールへの画面が表示された場合】
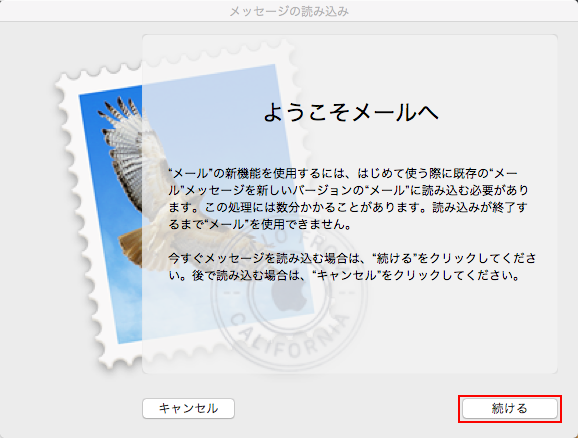
メール起動時に【ようこそメールへ】の画面が表示された場合【続ける】をクリックしてください。
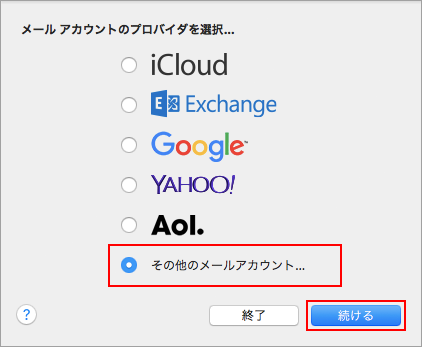
【メールアカウントのプロバイダを選択】の画面が表示された場合【その他のメールアカウント…】を選択し【続ける】をクリックしてください。
【ようこそメールへの画面が表示されない場合】
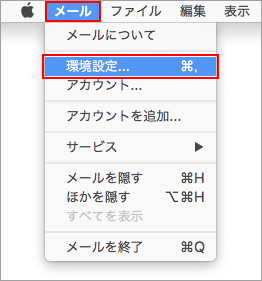
【メニューバー】の【メール】から【環境設定】をクリックします。
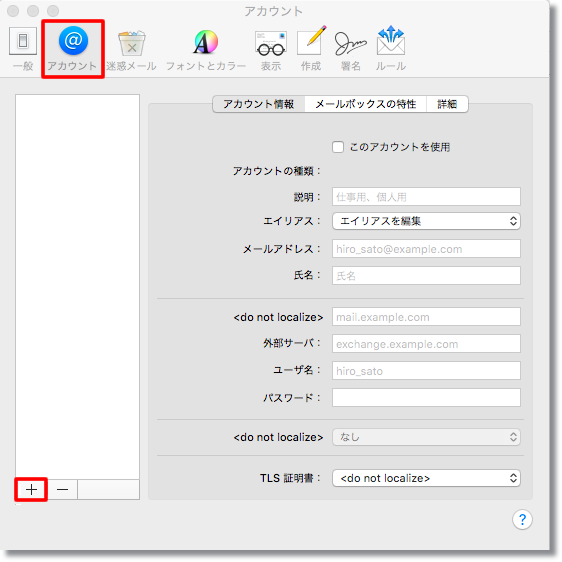
【アカウント】を選択し、左側アカウント一覧の下に表示されている【+】をクリックします。
02
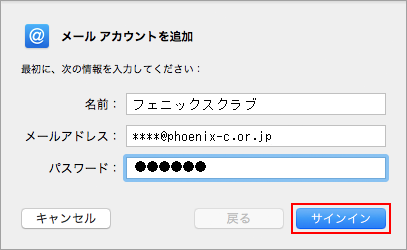
【名前】【メールアドレス】【パスワード】を入力し、【サインイン】をクリックします。
| 項目 | 入力内容 |
|---|---|
| 名前 | 任意 *半角ローマ字[大文字/小文字]推奨 |
| メールアドレス | メールアドレス |
| パスワード | メールパスワード |
03
【アカウント名またはパスワードを確認できません】と表示された場合、下記の通り入力し【サインイン】をクリックしてください。
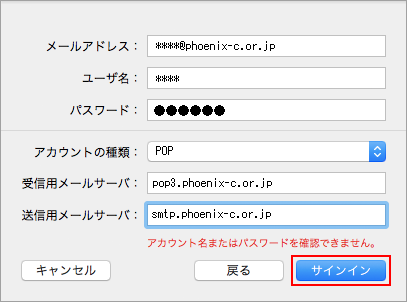
| 項目 | 入力内容 | 追加メール |
|---|---|---|
| メールアドレス | メールアドレス | メールアドレス |
| ユーザ名 | メールアカウント | メールアカウント |
| パスワード | メールパスワード | メールパスワード |
| アカウントの種類 | POP | POP |
| 受信用メールサーバ | pop3.phoenix-c.or.jp | pop3. +ドメイン(メールアドレスの@マークより右側) 例:【example@px-c.net】の場合【pop3.px-c.net】 |
| 送信用メールサーバ | smtp.phoenix-c.or.jp | smtp. +ドメイン(メールアドレスの@マークより右側) 例:【example@px-c.net】の場合【smtp.px-c.net】 |
04
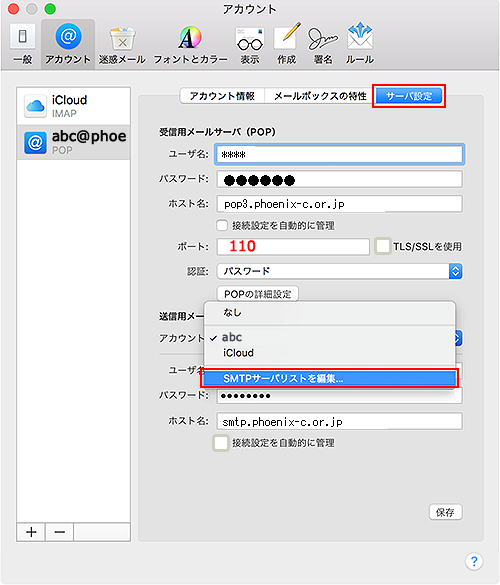
サーバの設定で[接続設定を自動的に管理]のチェックを外してください。【TLS/SSLを使用】のチェックを外してください。設定しましたら【送信用メールサーバ (SMTP)】の【アカウント:】から【SMTP サーバリストを編集…】を選択してください。
| 項目 | 基本メール | 追加メール |
|---|---|---|
| 受信用 | ||
| ユーザ名 | メールアカウント | メールアカウント |
| パスワード | メールパスワード | メールパスワード |
| ホスト名 | pop3.phoenix-c.or.jp | pop3. +ドメイン(メールアドレスの@マークより右側) 例:【example@px-c.net】の場合【pop3.px-c.net】 |
| ポート | 110 | 110 |
| 認証 | パスワード | パスワード |
| 送信用 | ||
| アカウント | プルダウンよりメールアカウントを選択 | プルダウンよりメールアカウントを選択 |
| ユーザ名 | メールアカウント | メールアカウント |
| パスワード | メールパスワード | メールパスワード |
| ホスト名 | smtp.phoenix-c.or.jp | smtp. +ドメイン(メールアドレスの@マークより右側) 例:【example@px-c.net】の場合【smtp.px-c.net】 |
05
送信サーバーの設定:【サーバ設定】タブを選択し、以下のように設定します。
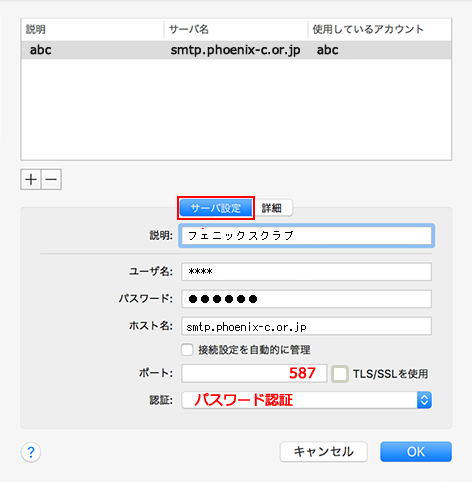
| 項目 | 基本メール | 追加メール |
|---|---|---|
| 説明 | 任意 | 任意 |
| ユーザ名 | メールアカウント | メールアカウント |
| パスワード | メールパスワード | メールパスワード |
| ホスト名 | smtp.phoenix-c.or.jp | smtp. +ドメイン(メールアドレスの@マークより右側) 例:【example@px-c.net】の場合【smtp.px-c.net】 |
| ポート | 587 | 587 |
| 認証 | パスワード認証 | パスワード認証 |
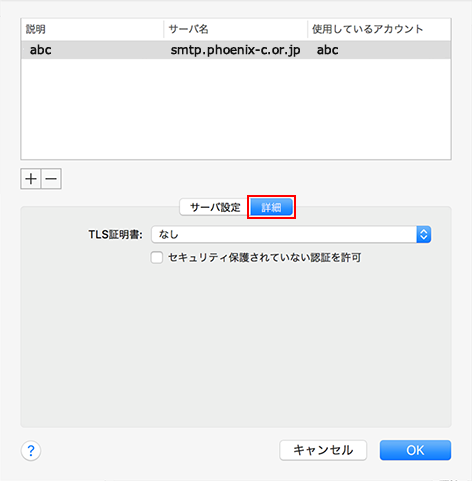
【詳細】タブを選択し、【TLS証明書】:なしを選択し【OK】をクリックします。
06
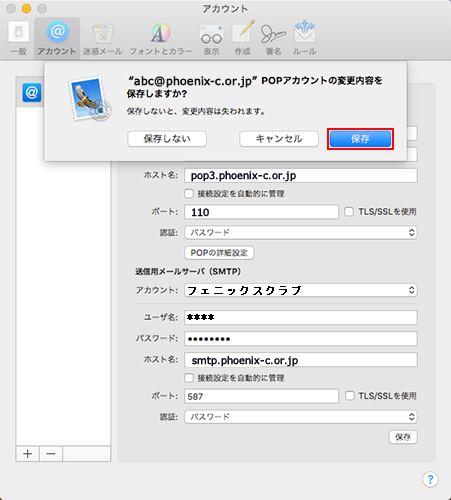
【POP アカウントの変更内容を保存しますか?】の画面が表示された場合【保存】を選択してください。
お電話でのお問い合わせ
- 0120-911-528
- 受付時間:10:00~17:00(土日祝・年末年始は除く)
- IP電話をご利用の場合
- 050-5520-2800
- 上記以外のダイヤル
- 011-280-3300


